Mudah, Begini 7 Cara Screenshoot di PC
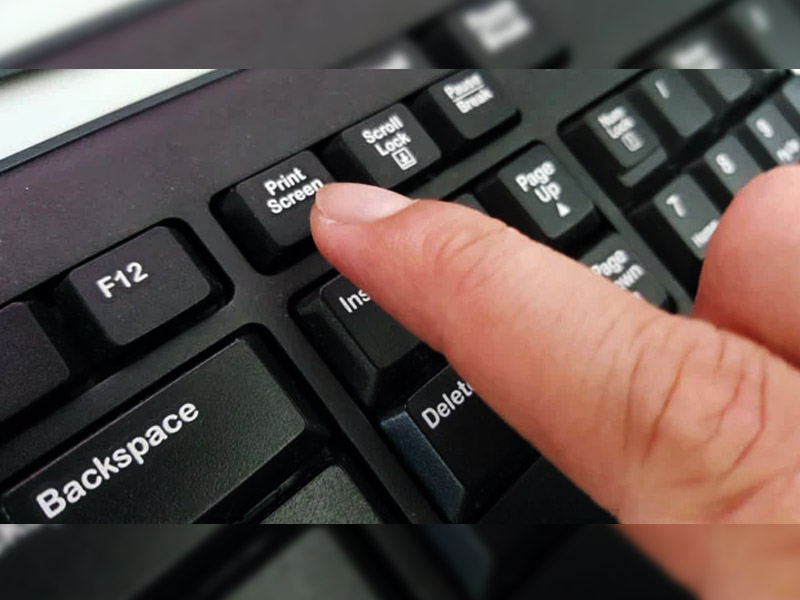
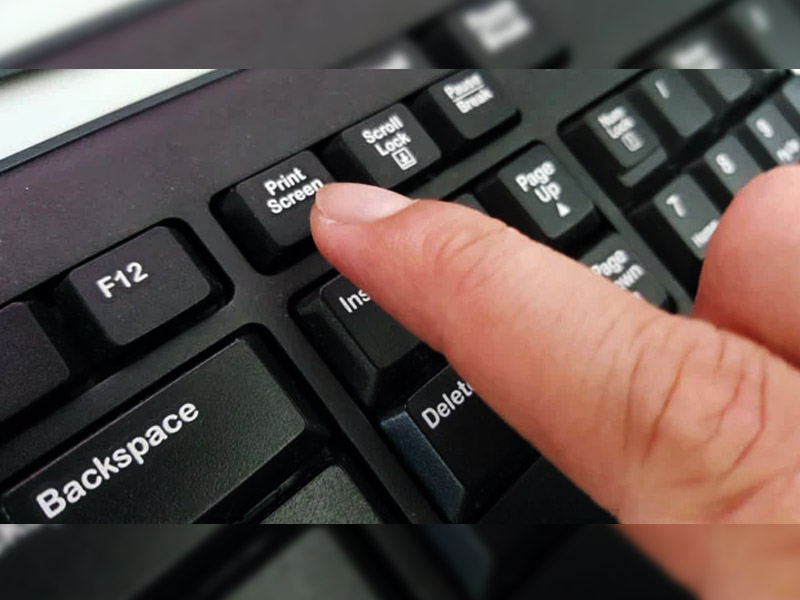 Kadang kita perlu menangkap tampilan layar monitor kita untuk suatu kepentingan. Entah sebagai menangkap tampilan transaksi belanja online sebagai tanda bukti atau keperlua lainnya. Ada beberapa cara untuk menangkap/screenshot tampilan PC yang bisa dicoba. Berikut beberapa caranya :
1. Snipping Tool
Cara screenshot di PC selanjutnya dengan menggunakan Snipping Tool. Berikut langkahnya:
- Buka layar yang akan di-screenshoot, cari Snipping Tool di fitur pencarian Windows;
- Klik New di Snipping Tool dan pilih bagian dari layar yang akan simpan;
- Klik File lalu Save As untuk menyimpannya.
2. Windows + Shift + S
Kombinasi tombol ini dinamakan Snip & Sketch. Berikut cara menggunakannya:
- Buka jendela yang akan di-screenshot;
- Tekan Windows + Shift + S;
- Pilih area yang akan dipotong;
- Akan muncul notifikasi bahwa proses screenshot berhasil. Klik Save di bagian kanan atas lalu tentukan nama dan format file yang ingin Anda gunakan.
3. Print Screen
Cara pertama ini adalah yang paling mudah. Anda hanya perlu menekan tombol 'Print Screen' atau biasa disingkat 'PrtSc' yang ada di keyboard. Umumnya, tombol ini berada di bagian kanan atas, sejajar dengan tombol 'Scroll Lock' dan 'Pause/Break'.
Berikut langkahnya:
- Tentukan layar yang akan ditangkap;
- Tekan tombol 'Print Screen' atau 'PrtSc' di keyboard;
- Buka program Paint dan tekan Ctrl + V. Lalu, seluruh layar yang terbuka akan otomatis terkopi;
- Tekan Ctrl + S untuk menyimpan gambar.
Ganti nama agar file mudah dicari dan tentukan jenis file yang akan Anda simpan. Anda bisa menyimpannya dalam format PNG hingga JPG. Dengan cara ini, gambar yang tertangkap adalah semua laman yang tampil di layar komputer.
4. Alt + Print Screen
Cara kedua ini bisa Anda gunakan untuk menangkap layar yang lebih spesifik dari aplikasi atau program yang tengah dibuka meski ukurannya tidak memenuhi layar monitor.
Berikut langkahnya:
- Buka salah satu aplikasi atau program, misalnya Sticky Notes;
- Arahkan kursor ke program tersebut, lalu klik di bagian manapun hingga aplikasi muncul paling depan;
- Tekan Alt + Print Screen;
- Buka program Paint, tekan Ctrl + V;
- Tekan Ctrl + S untuk menyimpan hasil screenshoot.
5. Web Capture
Cara ini bisa Anda gunakan saat aktif berselancar di Microsoft Edge. Berikut langkahnya:
- Buka jendela internet yang akan Anda tangkap;
- Klik kanan pada tetikus;
- Klik Web Capture. Akan muncul pilihan capture area untuk menangkap layar yang Anda pilih atau Capture Full Page untuk menangkap semua layar;
- Klik Mark Capture, lalu klik Save untuk mengunduh gambar.
https://radarbanyumas.co.id/ini-dia-fungsi-lain-tombol-windows-di-komputer/
6. PhotoScape
Berikut langkah screenshoot menggunakan PhotoScape:
- Pilih layar yang ingin Anda screenshot;
- Buka aplikasi PhotoScape, klik ikon Screen Capture;
- Akan muncul pilihan dalam kotak dialog, yakni menangkap satu layar utuh, menangkap jendela yang terbuka, menangkap area tertentu, dan mengulang tangkapan terakhir;
- Setelah salah satu opsi dipilih, hasil gambar akan ditampilkan kemudian simpan gambar tersebut.
7. Windows + Print Screen
Cara ini lebih mudah lagi karena tidak perlu menggunakan aplikasi Paint. Berikut langkahnya:
- Buka jendela yang ingin Anda tangkap;
- Tekan tombol Windows + Print Screen di keyboard;
- Tunggu beberapa saat hingga layar berkedip. Hal itu menjadi tanda proses screenshot sudah selesai;
- Cek hasil screenshot di direktori C:UsersPicturesScreenshots.
Nah Soba, Cara yang mana yang menurut sobat yang paling mudah dan bagus? tulis di kolom komentar ya Sob.(*/pin)
Kadang kita perlu menangkap tampilan layar monitor kita untuk suatu kepentingan. Entah sebagai menangkap tampilan transaksi belanja online sebagai tanda bukti atau keperlua lainnya. Ada beberapa cara untuk menangkap/screenshot tampilan PC yang bisa dicoba. Berikut beberapa caranya :
1. Snipping Tool
Cara screenshot di PC selanjutnya dengan menggunakan Snipping Tool. Berikut langkahnya:
- Buka layar yang akan di-screenshoot, cari Snipping Tool di fitur pencarian Windows;
- Klik New di Snipping Tool dan pilih bagian dari layar yang akan simpan;
- Klik File lalu Save As untuk menyimpannya.
2. Windows + Shift + S
Kombinasi tombol ini dinamakan Snip & Sketch. Berikut cara menggunakannya:
- Buka jendela yang akan di-screenshot;
- Tekan Windows + Shift + S;
- Pilih area yang akan dipotong;
- Akan muncul notifikasi bahwa proses screenshot berhasil. Klik Save di bagian kanan atas lalu tentukan nama dan format file yang ingin Anda gunakan.
3. Print Screen
Cara pertama ini adalah yang paling mudah. Anda hanya perlu menekan tombol 'Print Screen' atau biasa disingkat 'PrtSc' yang ada di keyboard. Umumnya, tombol ini berada di bagian kanan atas, sejajar dengan tombol 'Scroll Lock' dan 'Pause/Break'.
Berikut langkahnya:
- Tentukan layar yang akan ditangkap;
- Tekan tombol 'Print Screen' atau 'PrtSc' di keyboard;
- Buka program Paint dan tekan Ctrl + V. Lalu, seluruh layar yang terbuka akan otomatis terkopi;
- Tekan Ctrl + S untuk menyimpan gambar.
Ganti nama agar file mudah dicari dan tentukan jenis file yang akan Anda simpan. Anda bisa menyimpannya dalam format PNG hingga JPG. Dengan cara ini, gambar yang tertangkap adalah semua laman yang tampil di layar komputer.
4. Alt + Print Screen
Cara kedua ini bisa Anda gunakan untuk menangkap layar yang lebih spesifik dari aplikasi atau program yang tengah dibuka meski ukurannya tidak memenuhi layar monitor.
Berikut langkahnya:
- Buka salah satu aplikasi atau program, misalnya Sticky Notes;
- Arahkan kursor ke program tersebut, lalu klik di bagian manapun hingga aplikasi muncul paling depan;
- Tekan Alt + Print Screen;
- Buka program Paint, tekan Ctrl + V;
- Tekan Ctrl + S untuk menyimpan hasil screenshoot.
5. Web Capture
Cara ini bisa Anda gunakan saat aktif berselancar di Microsoft Edge. Berikut langkahnya:
- Buka jendela internet yang akan Anda tangkap;
- Klik kanan pada tetikus;
- Klik Web Capture. Akan muncul pilihan capture area untuk menangkap layar yang Anda pilih atau Capture Full Page untuk menangkap semua layar;
- Klik Mark Capture, lalu klik Save untuk mengunduh gambar.
https://radarbanyumas.co.id/ini-dia-fungsi-lain-tombol-windows-di-komputer/
6. PhotoScape
Berikut langkah screenshoot menggunakan PhotoScape:
- Pilih layar yang ingin Anda screenshot;
- Buka aplikasi PhotoScape, klik ikon Screen Capture;
- Akan muncul pilihan dalam kotak dialog, yakni menangkap satu layar utuh, menangkap jendela yang terbuka, menangkap area tertentu, dan mengulang tangkapan terakhir;
- Setelah salah satu opsi dipilih, hasil gambar akan ditampilkan kemudian simpan gambar tersebut.
7. Windows + Print Screen
Cara ini lebih mudah lagi karena tidak perlu menggunakan aplikasi Paint. Berikut langkahnya:
- Buka jendela yang ingin Anda tangkap;
- Tekan tombol Windows + Print Screen di keyboard;
- Tunggu beberapa saat hingga layar berkedip. Hal itu menjadi tanda proses screenshot sudah selesai;
- Cek hasil screenshot di direktori C:UsersPicturesScreenshots.
Nah Soba, Cara yang mana yang menurut sobat yang paling mudah dan bagus? tulis di kolom komentar ya Sob.(*/pin)
Cek Berita dan Artikel yang lain di Google News
Sumber:










